操作方法
デジタルブックの基本的な機能と操作方法についてご紹介します。
デジタルブック画面
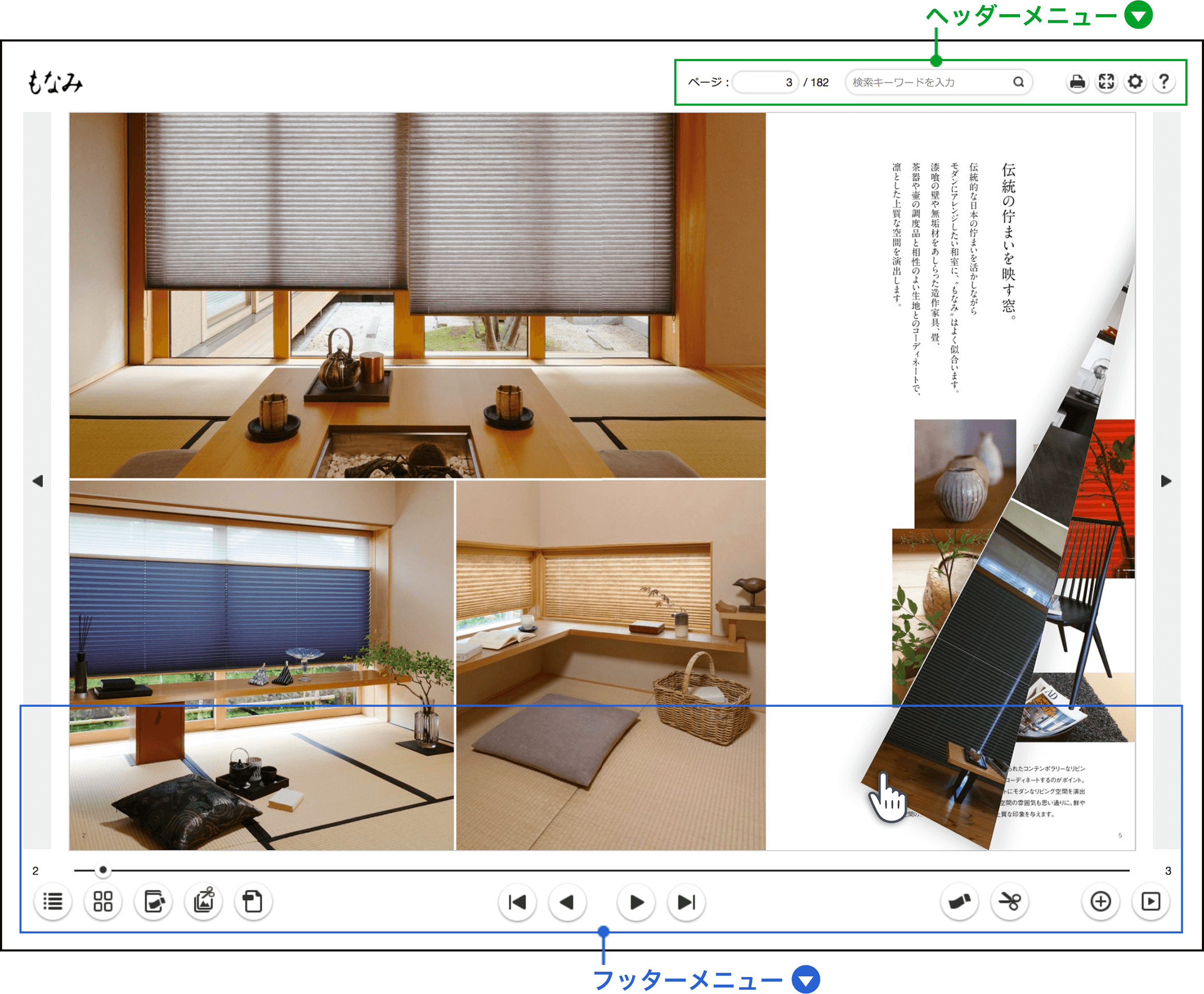

 ページ移動
ページ移動
入力欄にページ番号を入力し、Enterキーを押すと該当ページに移動します。
 キーワード検索
キーワード検索
入力欄に検索キーワードを入力し、検索ボタンをクリックすると検索結果を表示します。
画面に表示している紙面を印刷します。
 全画面表示
全画面表示
デジタルブックをフルスクリーンで表示します。
 オプション
オプション
表示設定の変更ができます。
 ヘルプ
ヘルプ
ビューワ操作に関するヘルプを表示します。
切り抜き機能の使い方
①「切り抜き」ボタンを選択し、切り抜きモードを表示
切り抜きボタンを選択すると紙面にグレーのマスクがかかり、切り抜きモードになります。

② 切り抜く範囲の指定
切り抜きたい箇所をドラッグ選択した後に表示されるダイアログで「はい」を選択することで対象範囲の画像が切り抜かれます。
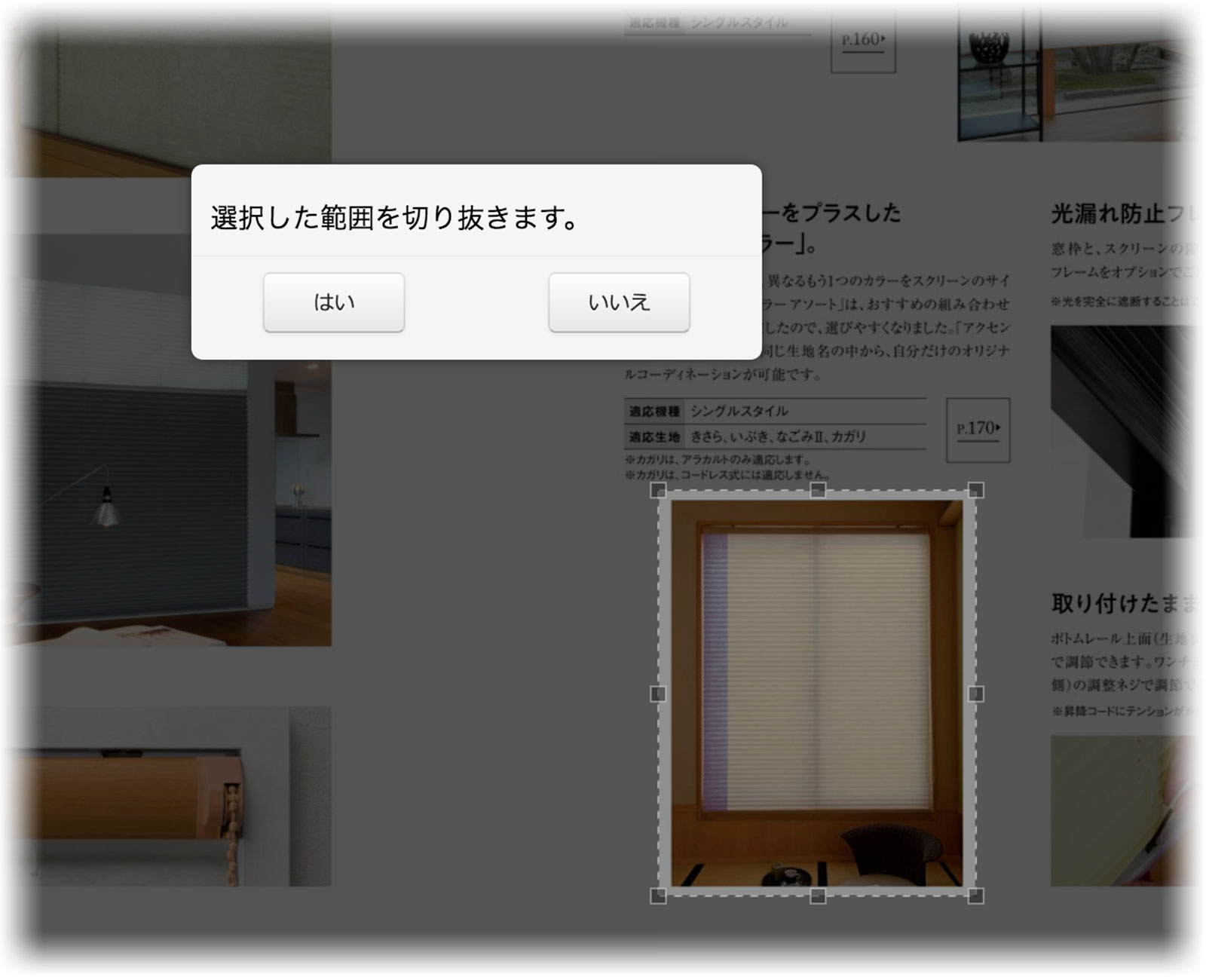
③ ![]() 「切り抜き画像一覧」ボタンを選択し、切り抜き画像一覧の表示
「切り抜き画像一覧」ボタンを選択し、切り抜き画像一覧の表示
切り抜き画像一覧ボタンを選択するとスライドで切り抜き画像一覧が表示されます。

 ページ移動
ページ移動
表示された各画像を選択することで該当画像の切抜き元のページに移動します。
 画像のダウンロード
画像のダウンロード
各切り抜き画像に表示されたダウンロードボタンまたは、一括ダウンロードボタンの選択で、切り抜き画像の保存が可能です。
 画像の削除
画像の削除
各切り抜き画像に表示されたごみ箱ボタンまたは、全削除ボタンの選択で、切り抜いた画像の削除が可能です。
見開きPDFの作成方法
印刷機能に搭載されている※「PDFに保存」や、Adobe Acrobat をインストール済みのPCにて、見開きページをPDFとして保存することが可能です。
※一部搭載されてないPCもございます。
① PDF保存したいページで「印刷」ボタンを選択し、印刷ダイアログを表示
「印刷」ボタンを選択すると、印刷の設定を行う印刷ダイアログが表示されます。
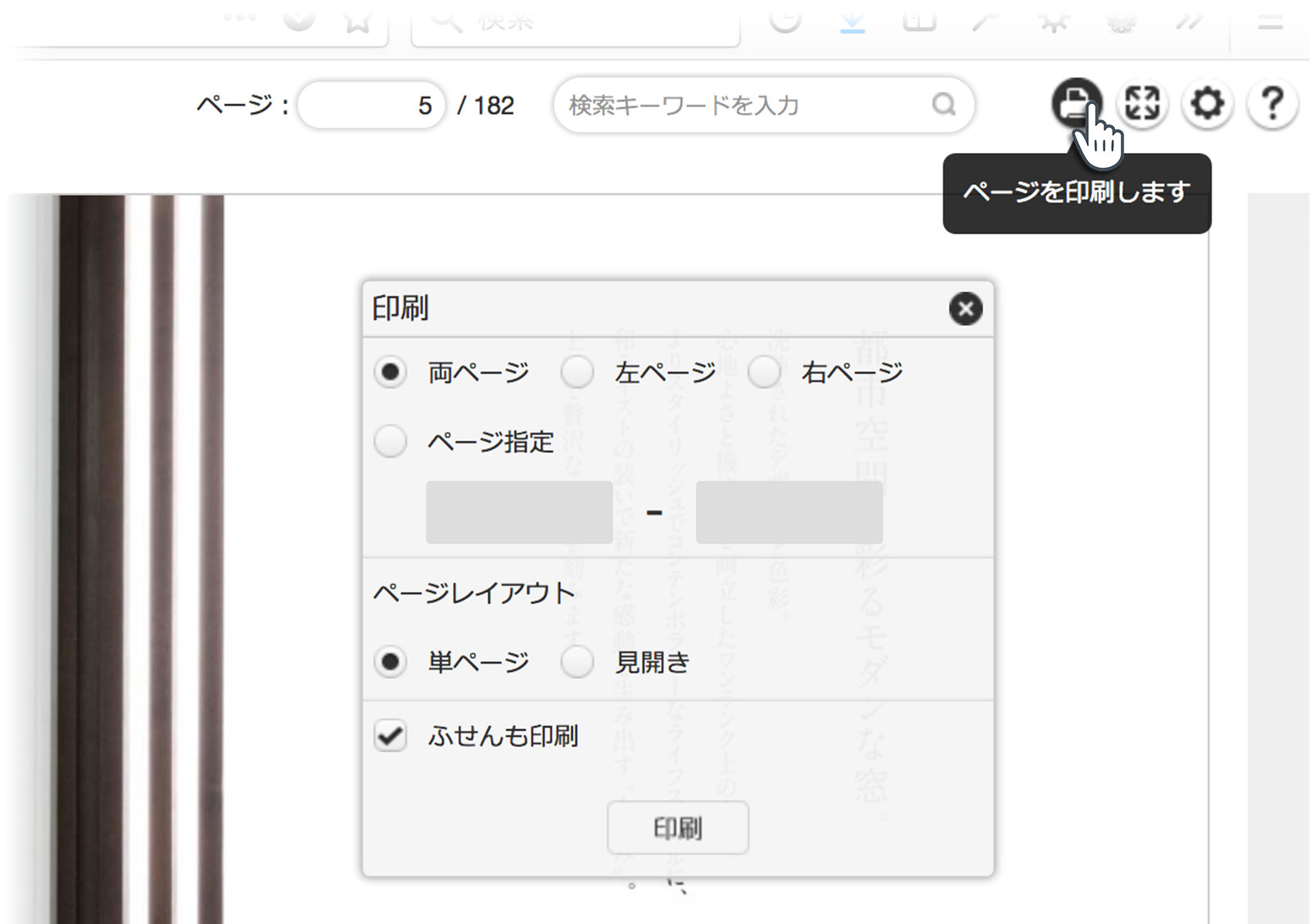
② ページレイアウトを「見開き」に変更し、印刷ボタンを選択
「見開き」に変更することで、プリンタに見開き状態のデータを送信します。
「ふせんも印刷」は、ページ内でふせん機能を使っている場合にふせんも印刷する機能になります。
ふせんを印刷しない場合はチェックを外してください。

③ 印刷イメージとプリンタのダイアログ表示
まず印刷イメージが表示されます。
見開き印刷を選択した場合は、仕様として右に90°回転した状態となります。

プリンタのダイアログは、PC環境やお使いのプリンタにより内容が異なります。
プリンタ選択にて「PDFに保存」や「Adobe PDF」などPDF保存が可能なプリンタを選択し保存してください。



 印刷
印刷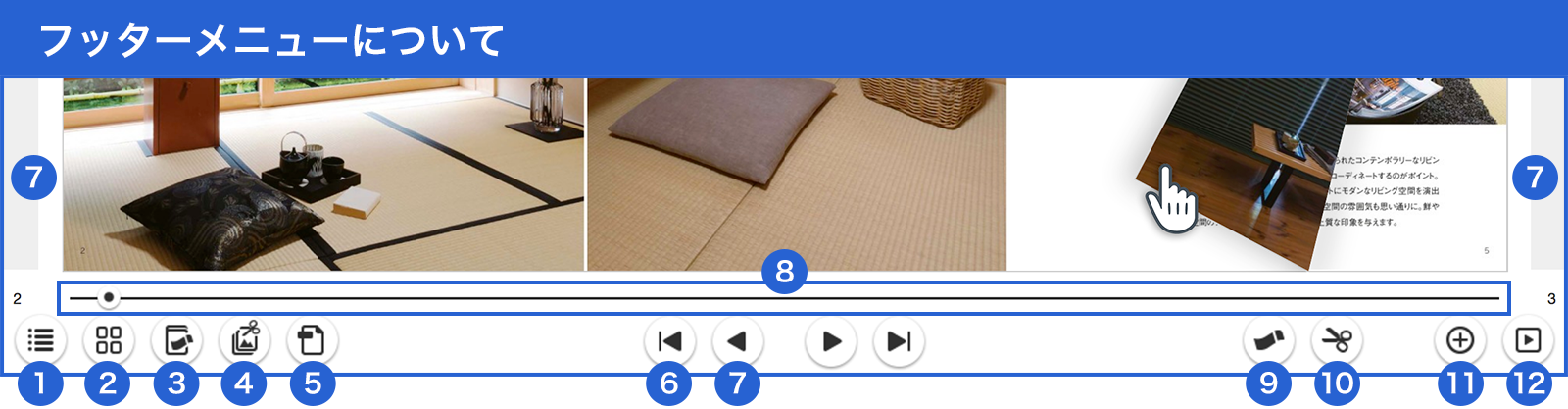
 目次
目次 ページ一覧
ページ一覧 ふせん一覧
ふせん一覧 切り抜き画像一覧
切り抜き画像一覧 PDF表示
PDF表示 巻頭/巻末移動
巻頭/巻末移動 前ページ/次ページ移動
前ページ/次ページ移動 スライダー
スライダー ふせん
ふせん 切り抜き
切り抜き 拡大/縮小
拡大/縮小 自動めくり
自動めくり