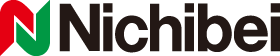Nichibei Window Simulator
ブラウザ版:簡易操作マニュアル
Index
① 窓の写真を選択
シミュレーションしたい窓の写真を選びます。
PCをお使いの場合は、写真はデジカメ等で撮影し予めPCに取り込んでおいてください。
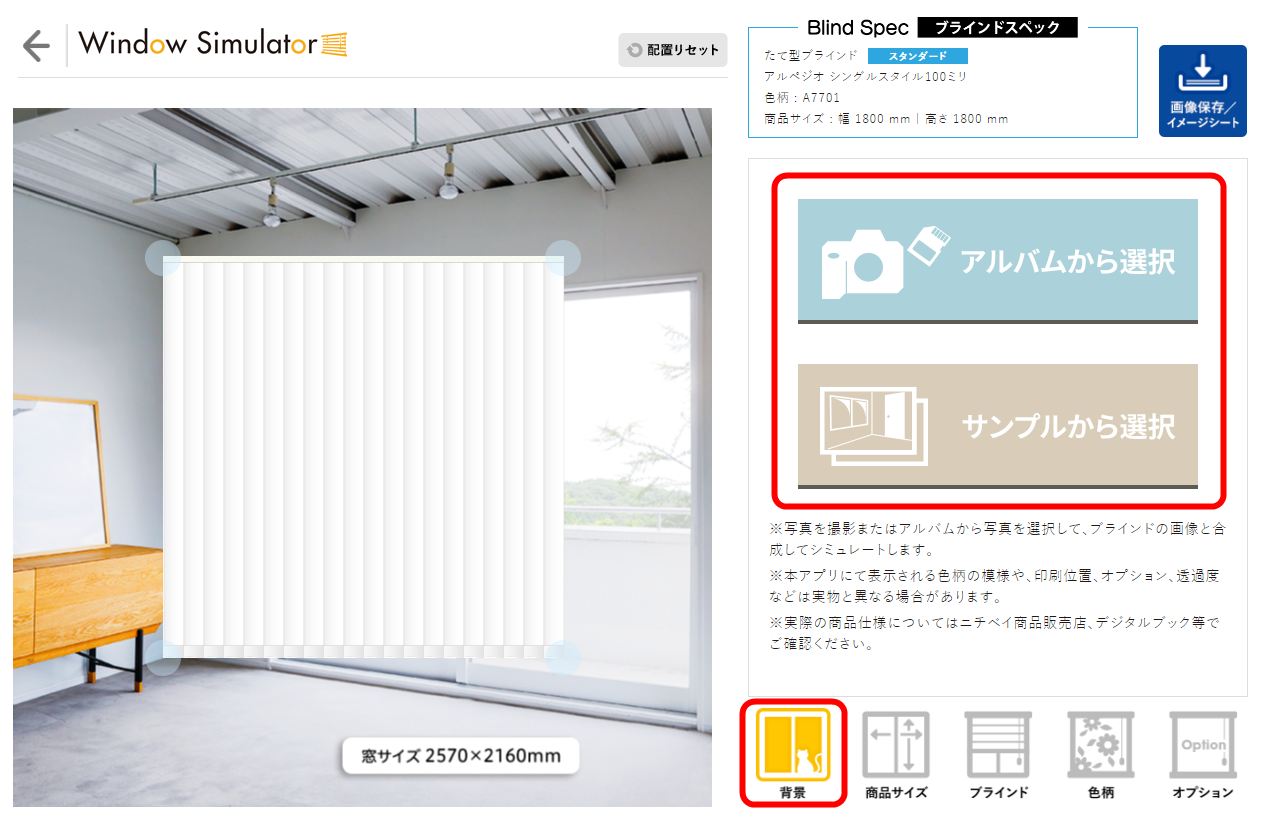
[アルバムから選択]
パソコンに保存してある写真から選びます。
iPadをお使いの場合は内蔵カメラで直接撮影も可能です。
[サンプルから選択]
お部屋や背景画像などサンプルをご用意しております。写真を撮影できない、または写真をお持ちでない場合にご使用ください。
② 商品サイズを入力
設置したいブラインドの幅(W)と高さ(H)を入力します。
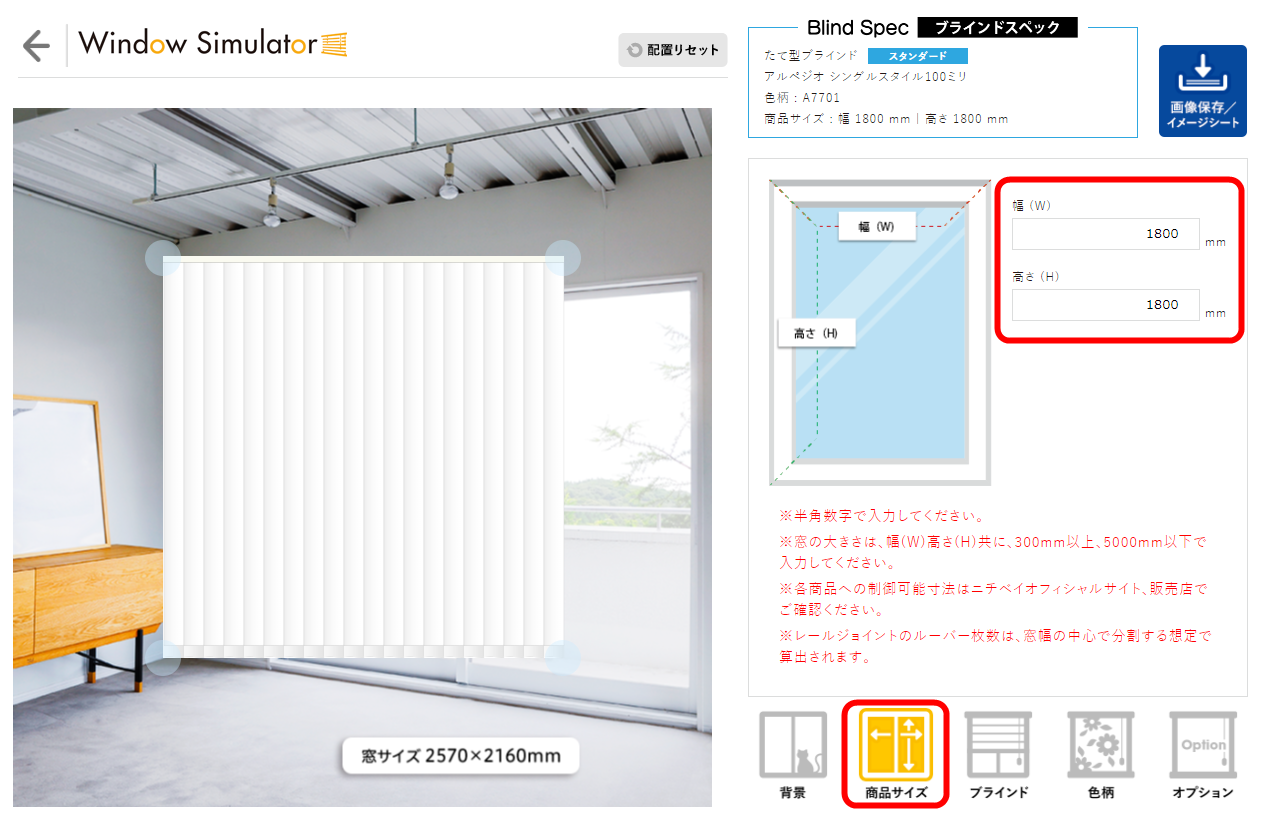
入力した商品サイズによってブラインドのスラット枚数等が決まります。
※初期値は幅(W)1800高さ(H)1800に設定されています。
③ ブラインドのジャンル/種類を選択
シミュレーションしたいブラインド種類を選択します。
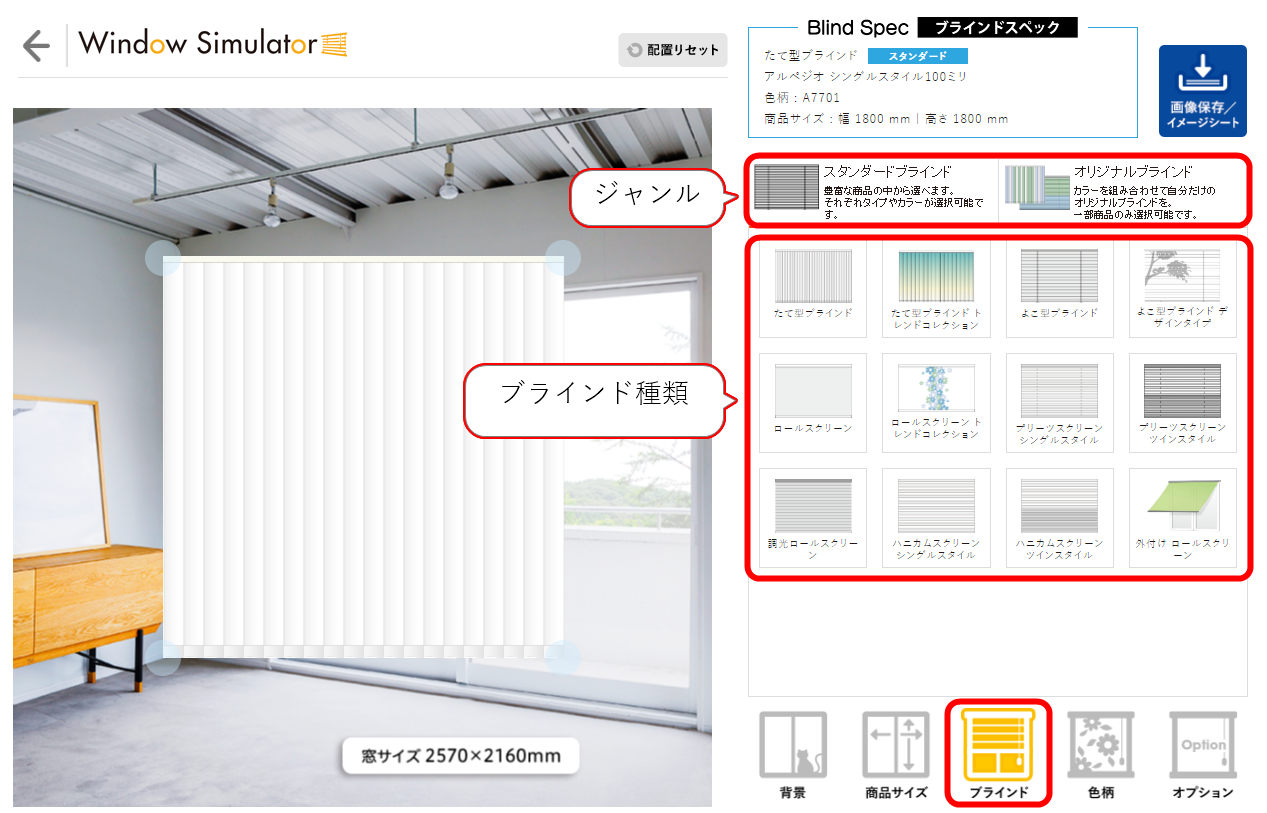
●ジャンル
【スタンダードブラインド】
豊富な商品の中から選べます。機種によって部品色やラダーテープの色も変更できます。
【オリジナルブラインド】
よこ型ブラインドの「カラーアソート」、たて型ブラインドの「ミックスルーバー」、プリーツスクリーンとハニカムスクリーンの「ツインスタイルアラカルト」がシミュレーションできます。
●ブラインド種類
ジャンル毎にラインナップされたブラインドから選択できます。
④ ブラインドのタイプを選択
ブラインド種類を決定した後に、ブラインドのタイプを選択します。
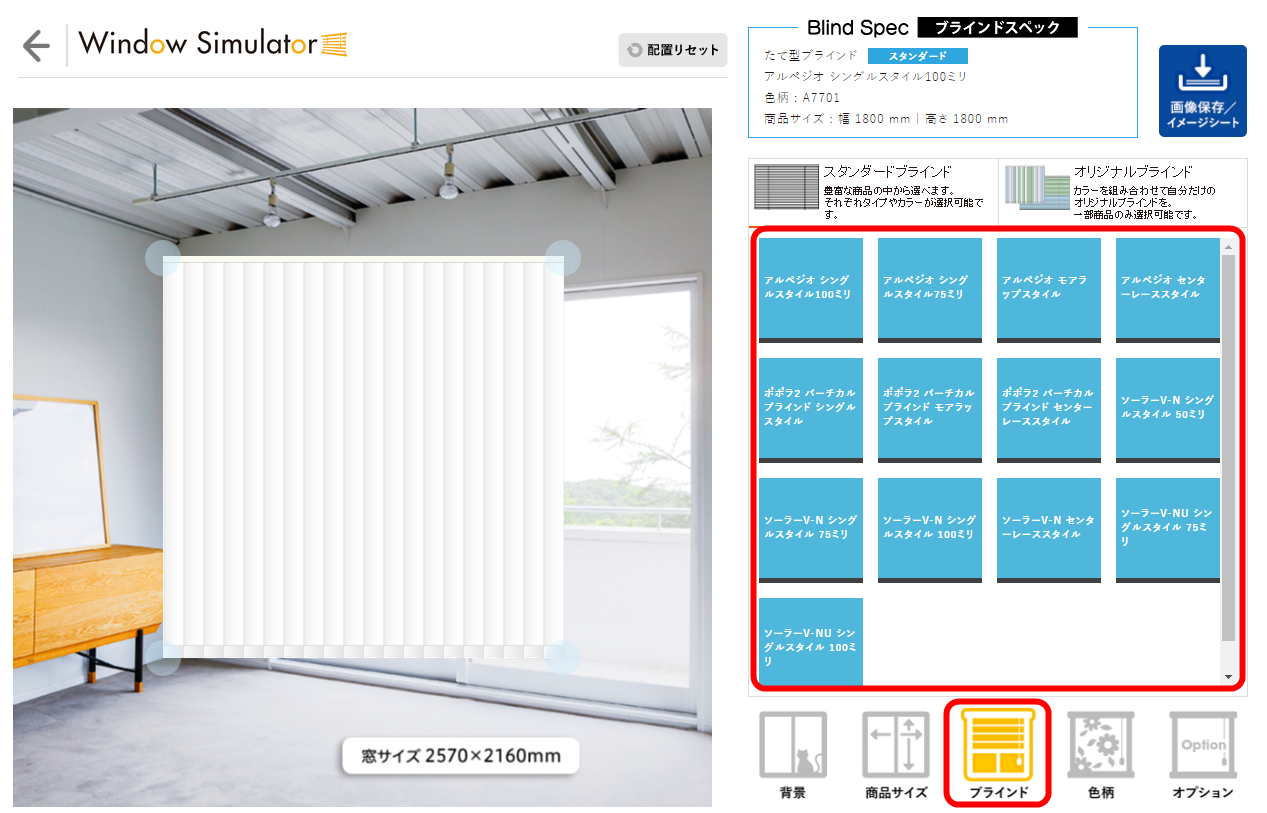
シミュレーションしたいブラインドのタイプを選択します。
※たて型ブラインドの場合はその後操作方法を選択します。
⑤ 窓枠に合わせシミュレーション
お部屋の窓にブラインドを設置したイメージを作成します。
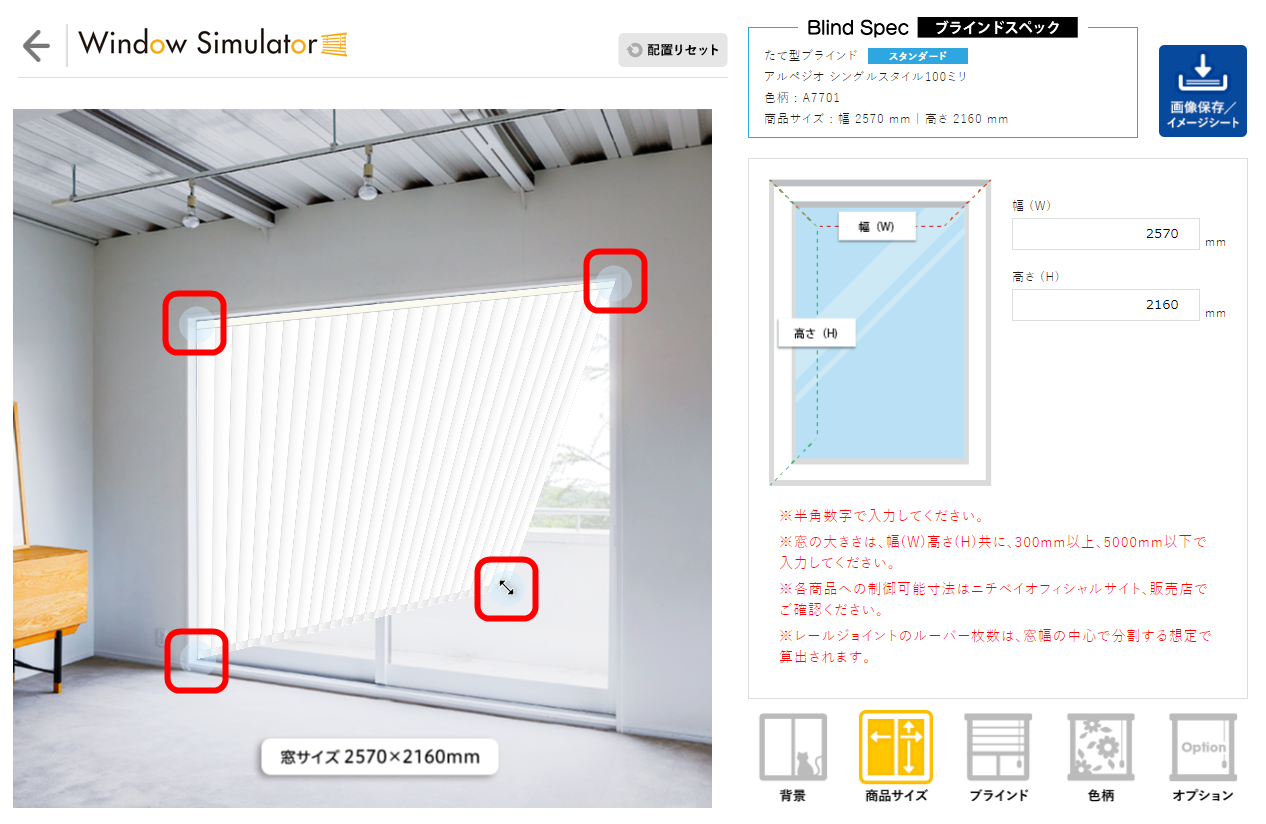
【窓枠にあてはめる】
ブラインドの四隅の部分を動かして変形させ、サイズや角度を調整し、窓枠にあてはめます。
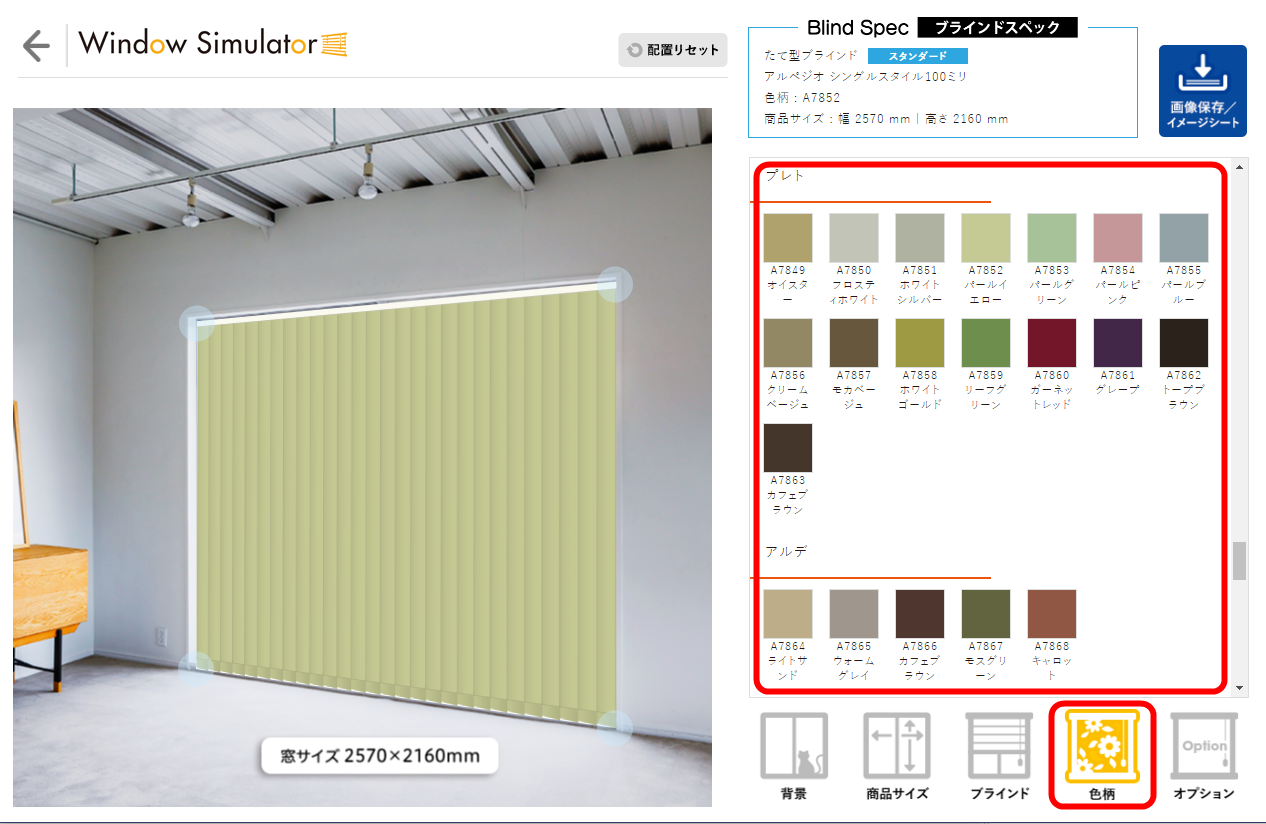
【色柄を変更】
色柄ボタンを押して、お好みの色柄を選択します。
※商品により、選択できる色柄は異なります。
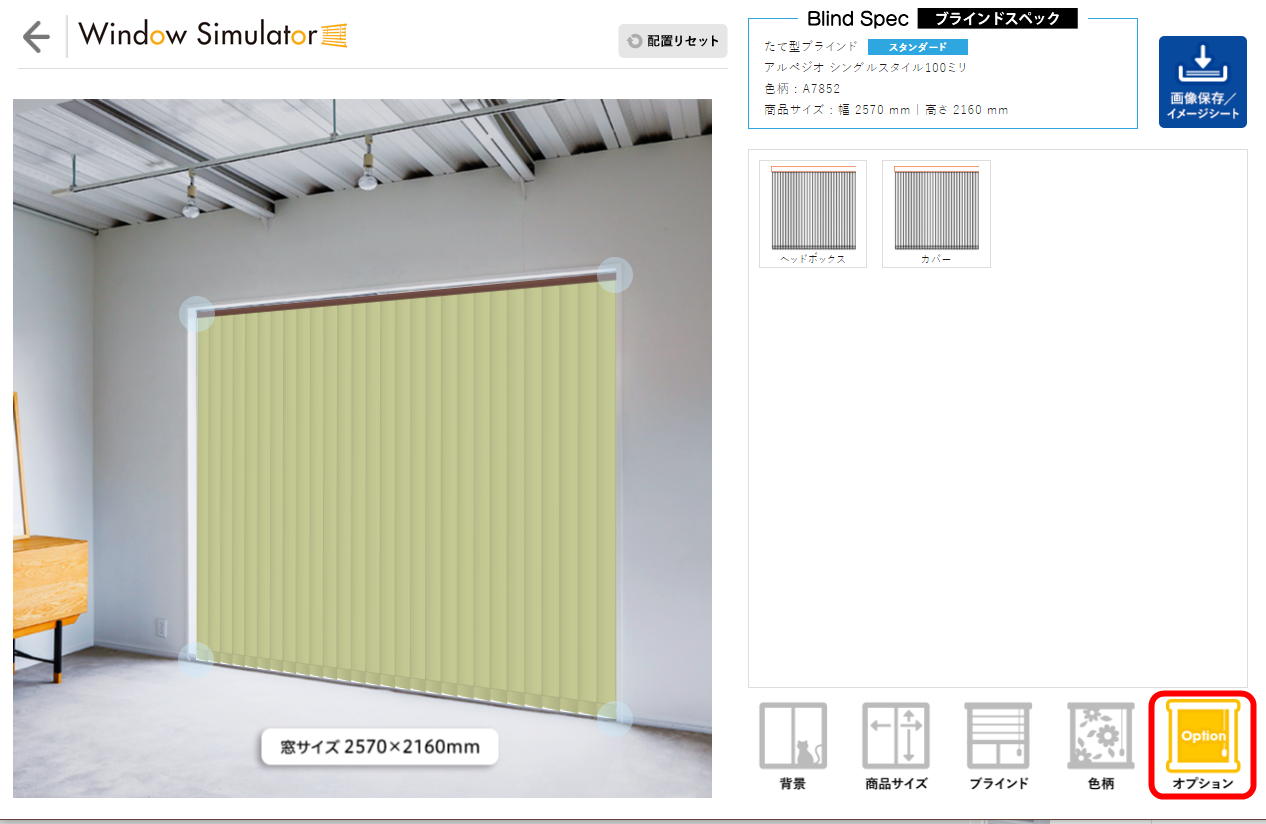
【オプション】
ヘッドボックスやヘッドカバー、ボトムレールなどオプションパーツの色変更が可能です。
※バーチカルブラインド センターレーススタイルや調光ロールスクリーンは開閉操作も可能です。
⑥ 作成した画像を保存
シミュレーション内容を画像として保存することが出来ます。
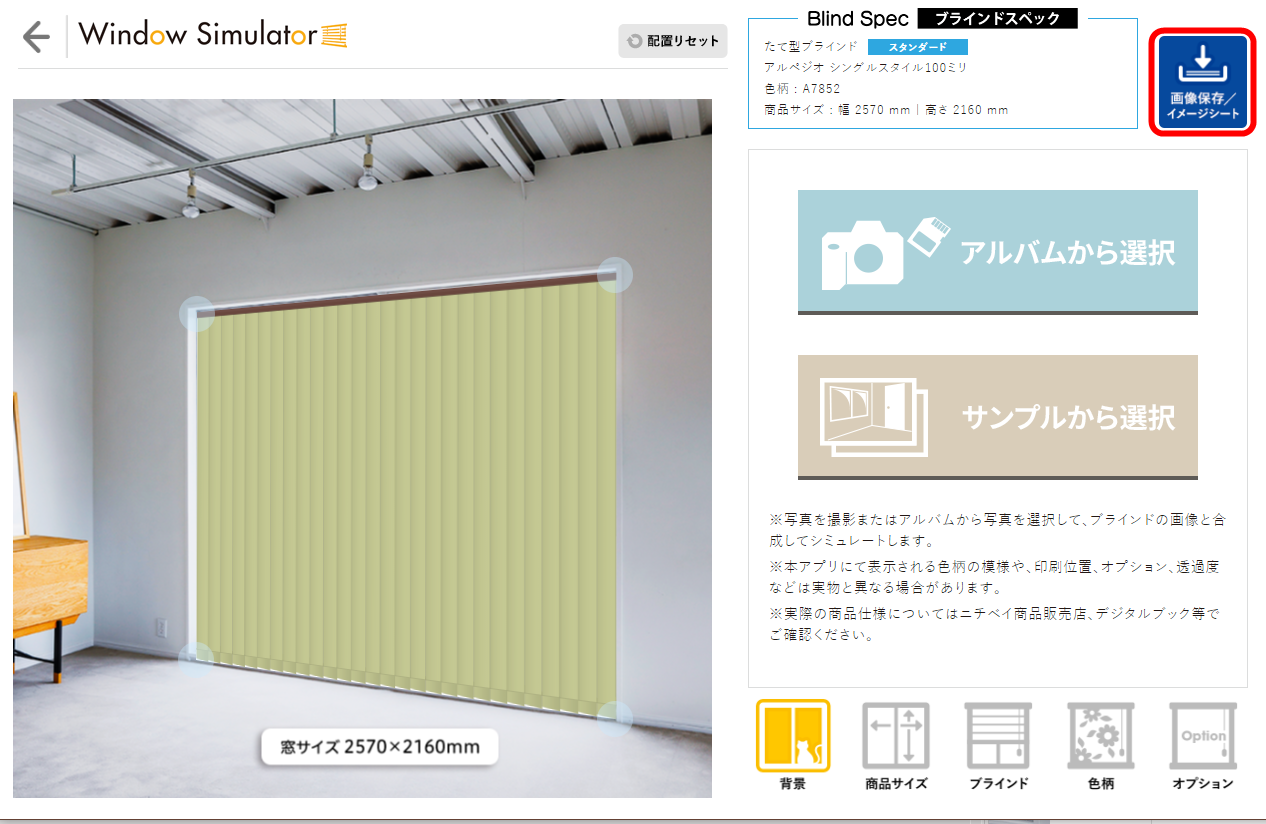
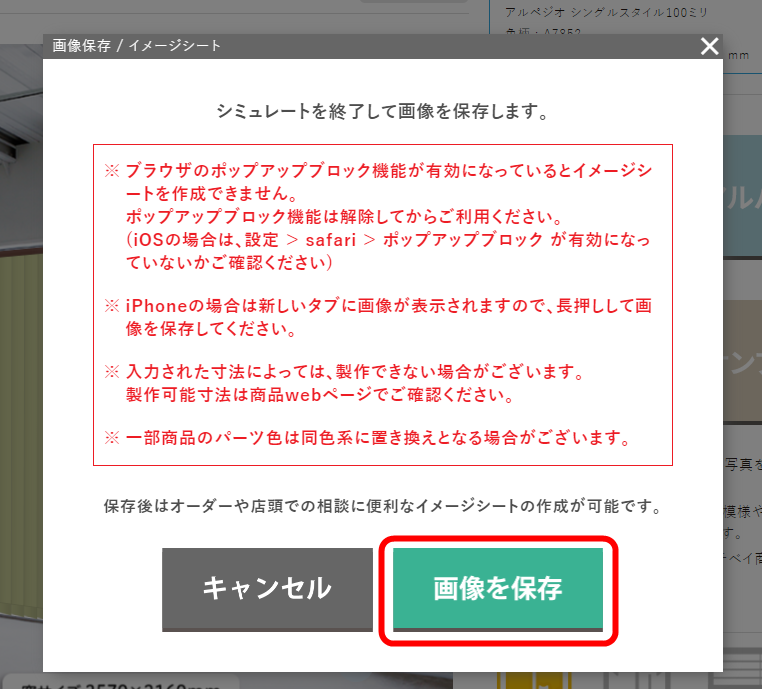
※複数ブラインドの設置をシミュレーションする場合は、一度保存した画像をカスタムメニューから読み込んで背景画像を入れ替え、再度ブラインドを設置してください。
※iOS11以降では、ブラウザで画像をダウンロードすると“ファイル”アプリのダウンロードの中に保存されます。
“写真”アプリで閲覧したい場合は、“画像を保存”を行うと“写真”アプリで閲覧できるようになります。
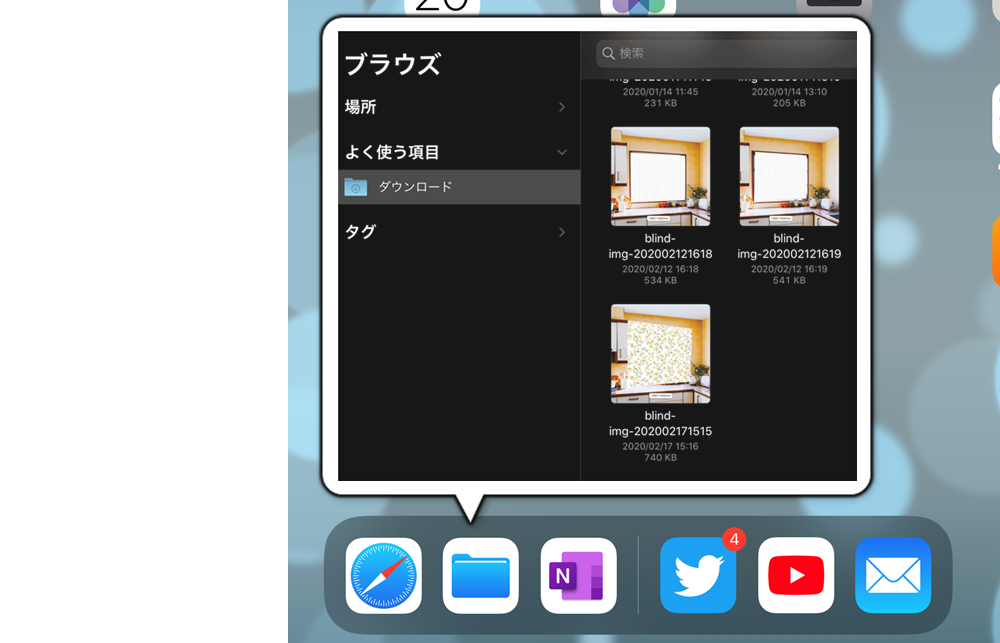
⑦ イメージシートを作成
シミュレーション結果からイメージシートを作成できます。
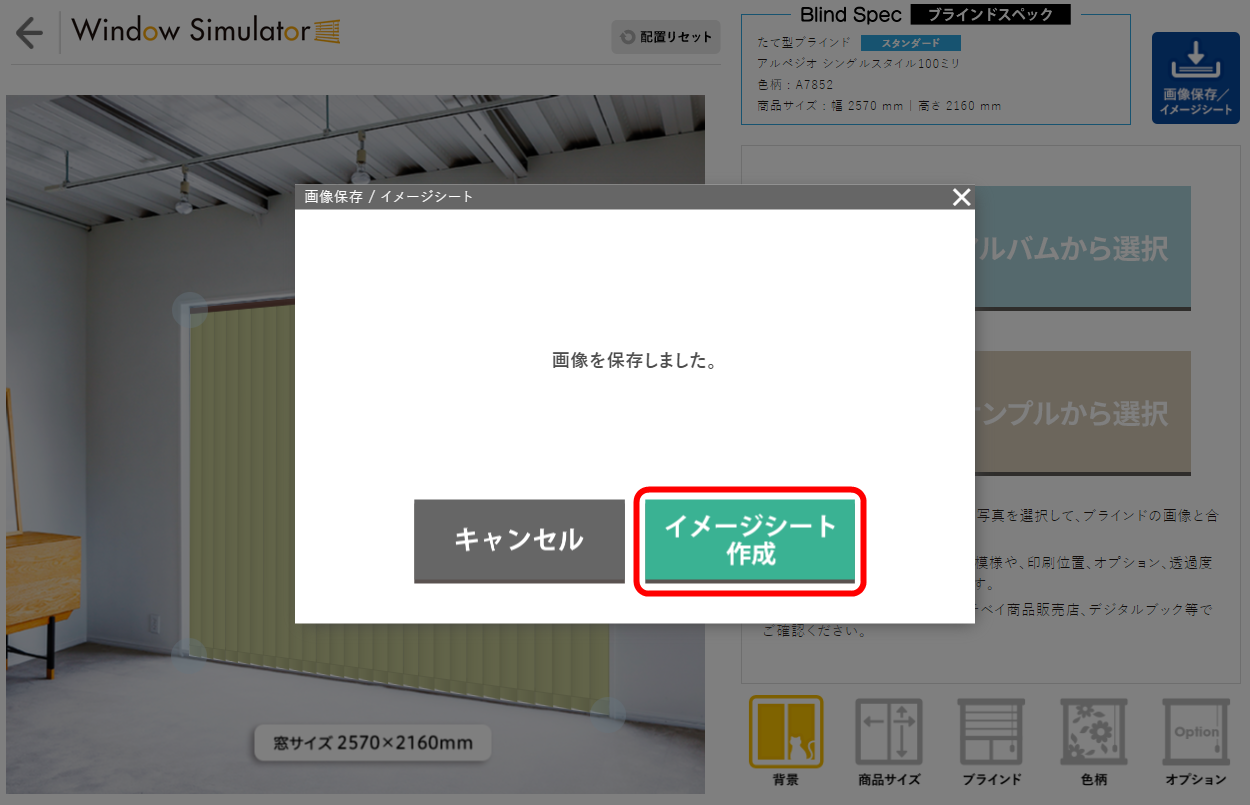
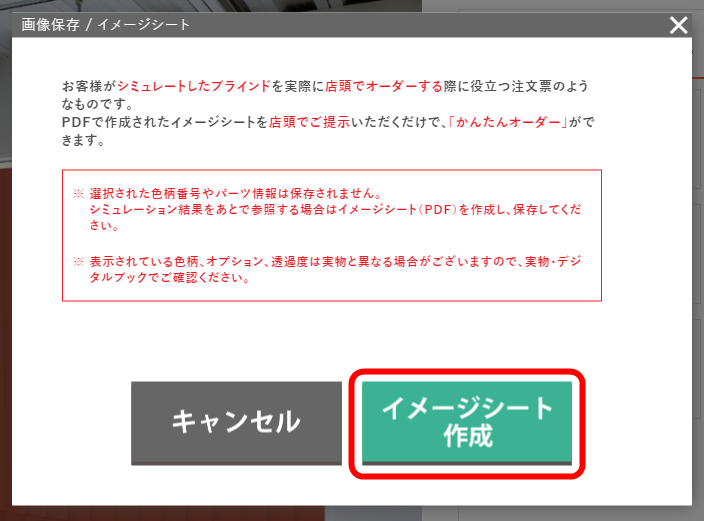
イメージシートとは、シミュレーションしたブラインドの情報をまとめたシートです。店頭での注文の際にお役立てください。
イメージシートは通常、PDFファイルとしてwebブラウザ上で開かれます。
用途に応じてダウンロードや印刷等を行ってください。